Superhuman is my desert island software – if I could only pay for one tool for the rest of my life, this is it.
Why? Because it helps me tame an otherwise very messy email inbox.
Be honest: how many unread emails do you have right now?
Was your answer zero? Then listen up.
Gmail isn’t built for high volume email users. Trust me, I’ve been using Gmail since it was in beta in 2005 (and yes that makes me feel old).
Tell me if any of this sounds familiar:
- You treat your Gmail as a glorified to-do list
- You star important emails so you remember to respond
- You always have at least two Gmail tabs open: your work email and your personal email
Come along as I compare Superhuman vs Gmail and show you a better way of managing your Gmail accounts.
Superhuman vs. Gmail: What’s the difference?
I’ve been using Superhuman for over three years to manage both my personal and professional email inboxes.
I wrote a much longer Superhuman Review that you can read if you want more detail, but for now I’ll stick to comparing it to Gmail.
Superhuman is an email client that is designed to get you to Inbox Zero as fast as possible so you can get on with your day.
I’m going to show you five differences between Gmail and Superhuman based on my experience as a long-time email user and someone who juggles 5+ email accounts in my consulting business:
- Speed
- User Interface
- Features
- Support
- Pricing
1. Speed
Gmail
Did you know Gmail has hotkeys? No?
You’re not alone because they’re disabled by default and hidden under the ‘Advanced tab’ in your settings.
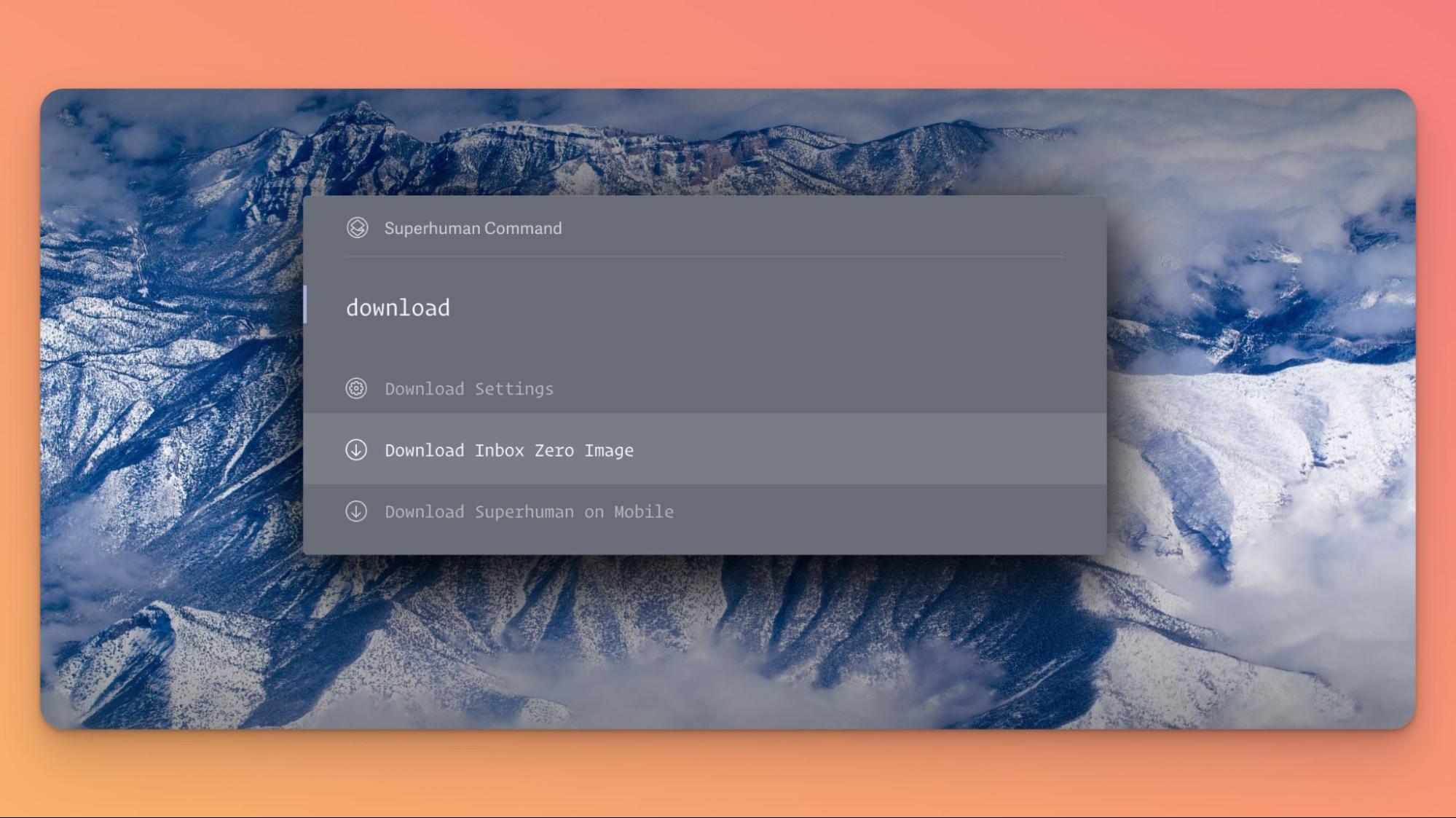
Hotkeys are one of the secrets to flying through your email inbox. Once you’ve enabled Gmail’s hotkeys, here are a few of the most common ones for writing and sending emails.
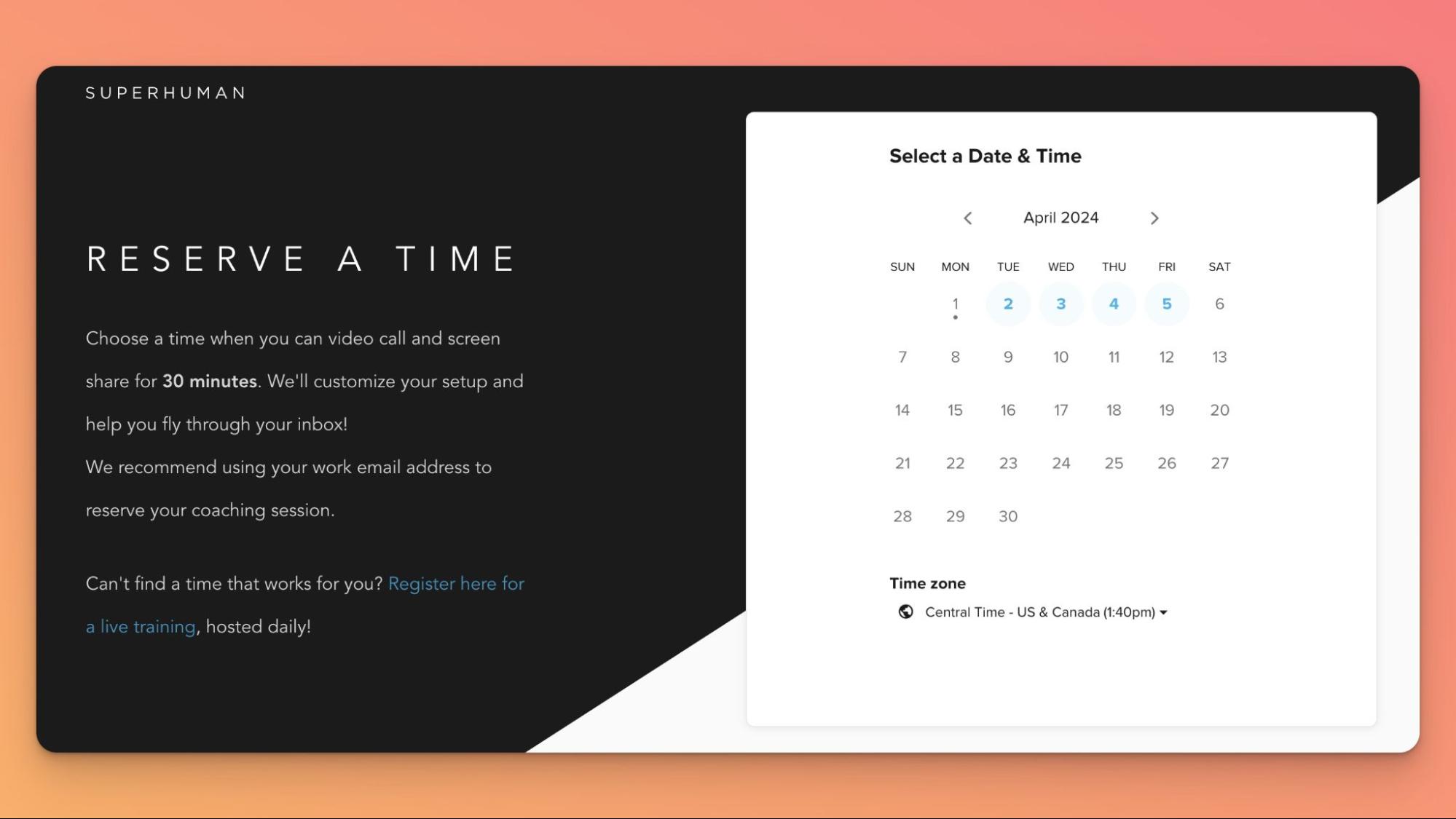
Superhuman
Superhuman is fast, and I’m not just talking about load times. The magic of Superhuman lies in how quickly it enables you to do things via hotkeys that are enabled by default.
Here are some examples:
Composing & Editing
Need to create an email? Just press C.
Want to attach something? Cmd-Shift-A (Ctrl-Shift-A on Windows)
Read to send? Cmd-Enter (Ctrl-Enter on Windows)
Oops, you made a mistake! Cmd-Z
By default, Superhuman holds recently sent emails for a few seconds so you can quickly undo and fix something (which happens to me surprisingly often).
But if you’re extra confident in your email, then you can skip this and instantly send it with Cmd-Shift-Z.
This is a small screenshot of all the hotkeys available in Superhuman.
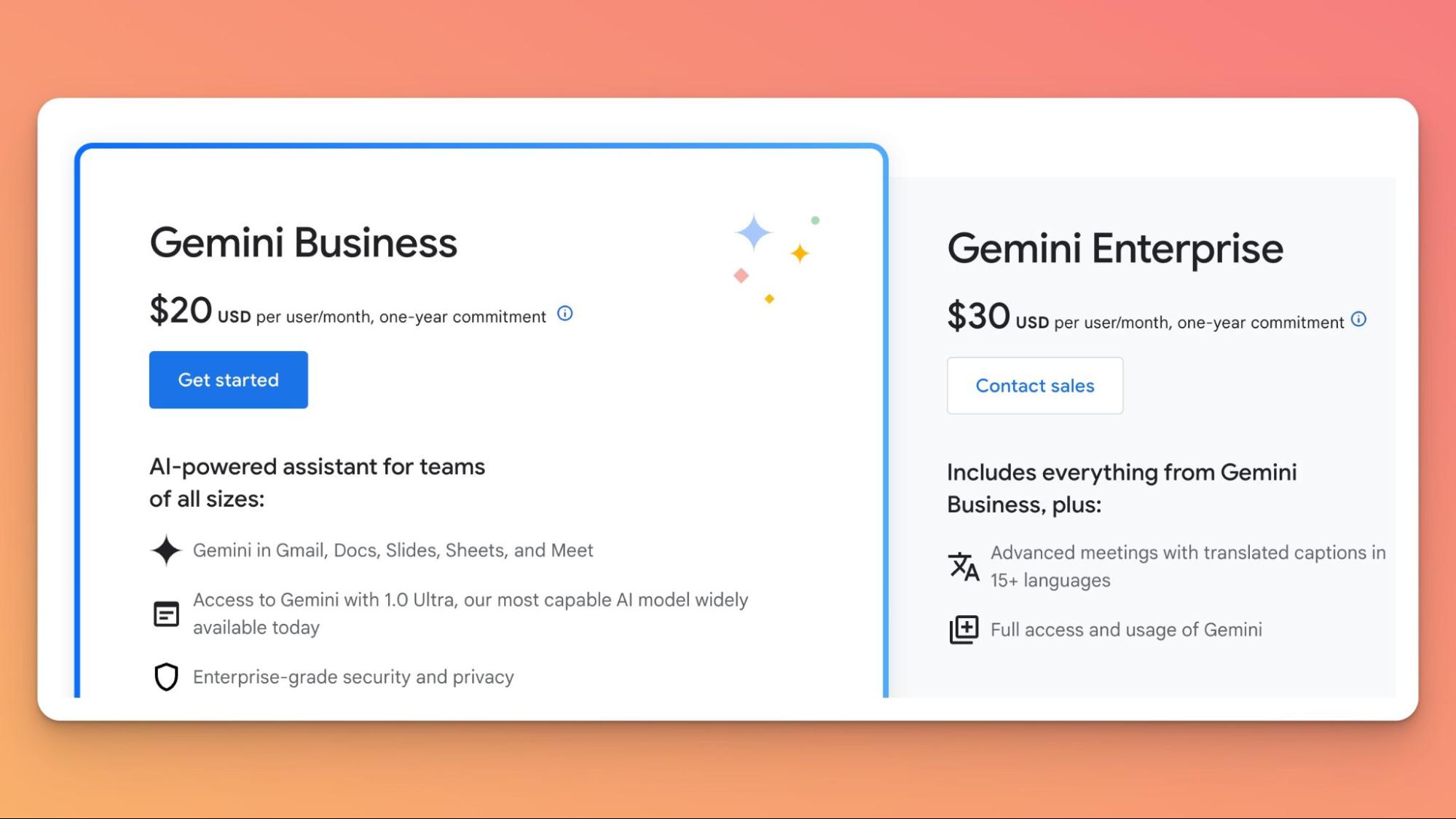
There’s some overlap with Gmail’s hotkeys, but there’s also additional shortcuts for other power features in Superhuman like split inbox that Gmail doesn’t have (we’ll cover that in a sec).
Navigating your inbox
My most-used hotkeys are Supehuman’s go-commands:
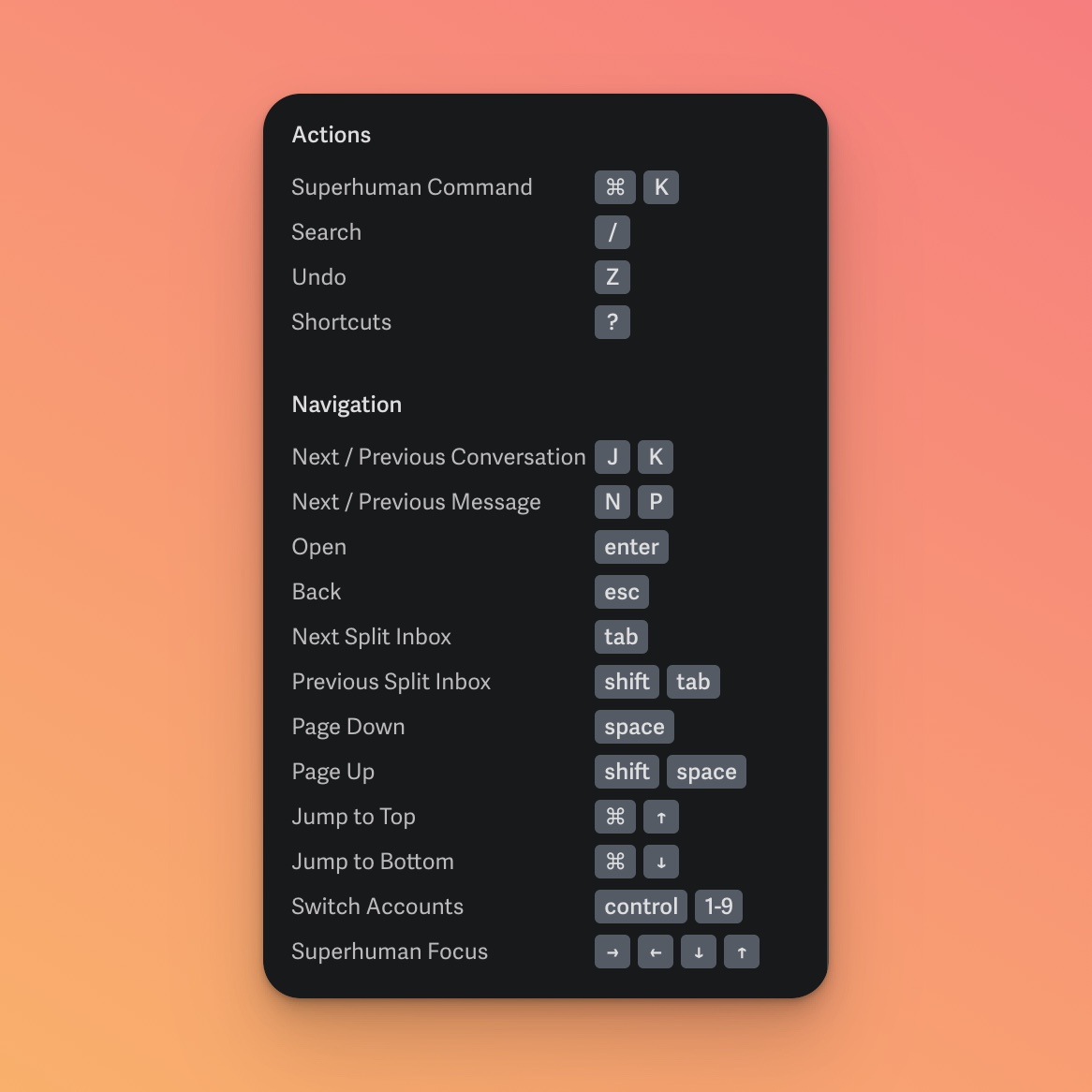
These help you navigate around different folders of your inbox.
Want to see your sent email? Press G -> T
Drafts? G -> D
Back to your inbox? G -> I
Searching your inbox
Just type forward slash(/) and start typing.
Superhuman supports all the search operators that Gmail does:
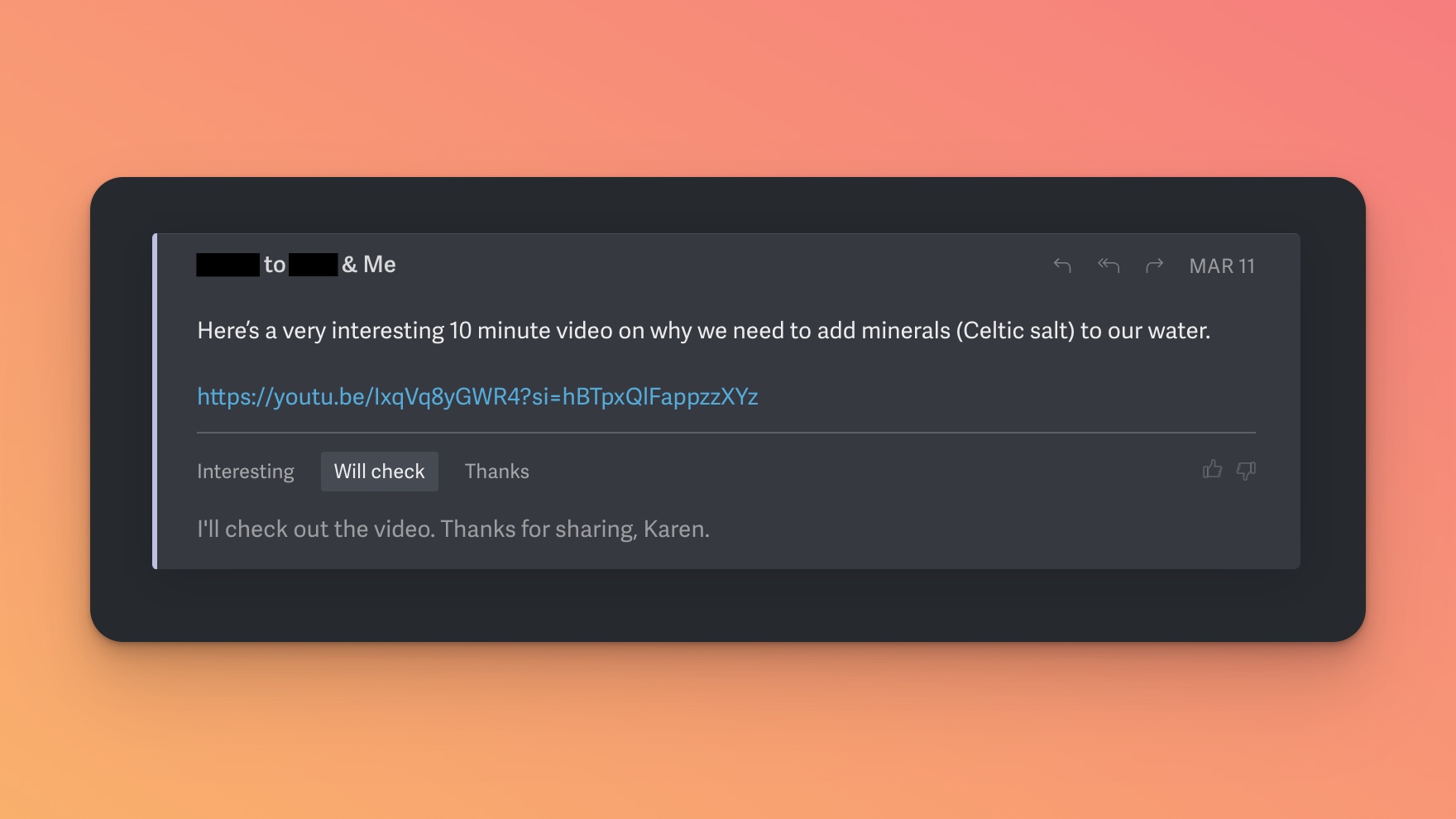
Want a fun way to learn Superhuman’s shortcuts? They made a fun browser game to help.
2. User Interface
If you’re one of the people that consistently hits inbox zero, here’s what Gmail rewards you with.
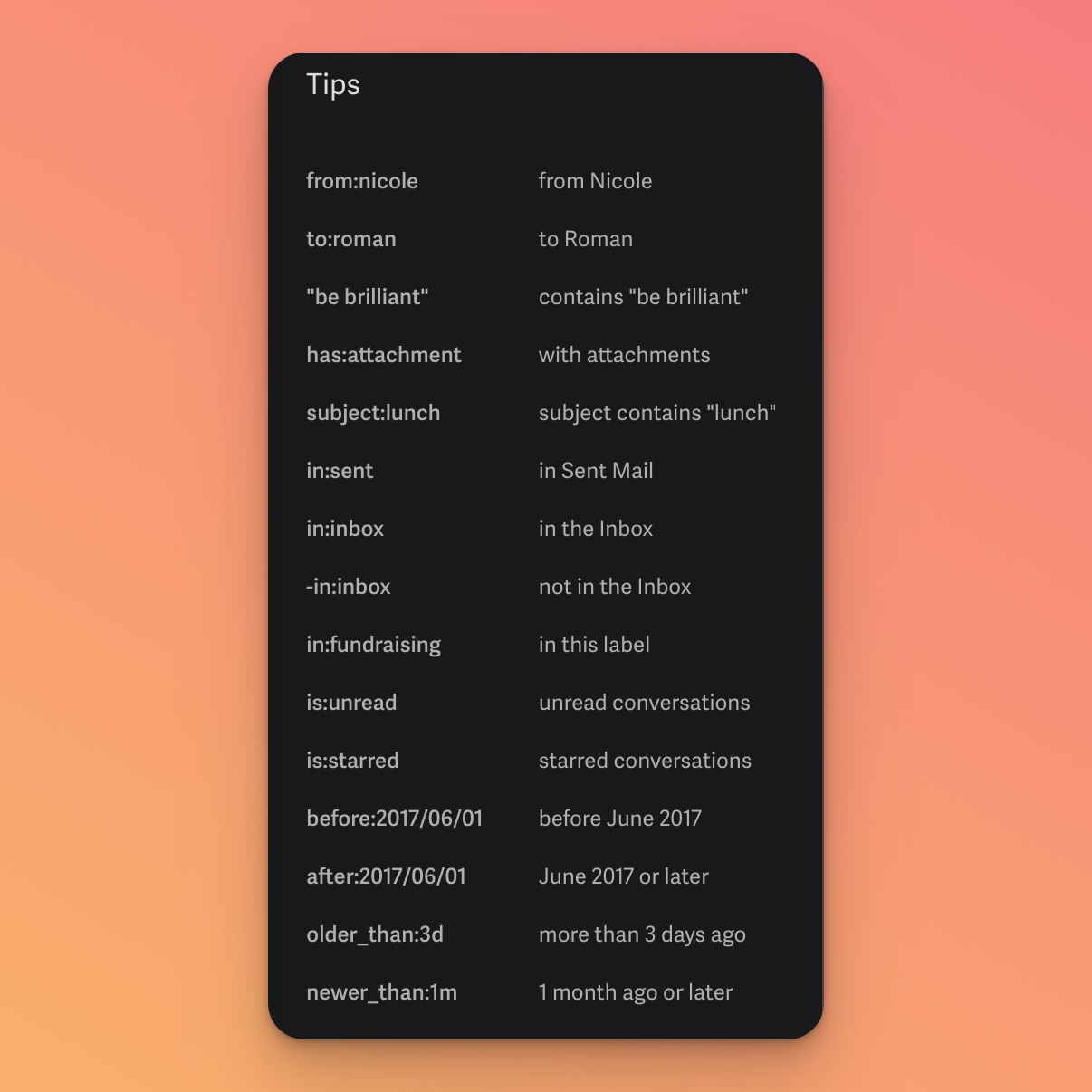
Working through your inbox should be joyful, not painful.
Superhuman’s interface is visually stunning and rewards you for conquering your inbox.
Every day when you hit inbox zero you’re rewarded with a beautiful image, hand-picked by the Superhuman team.
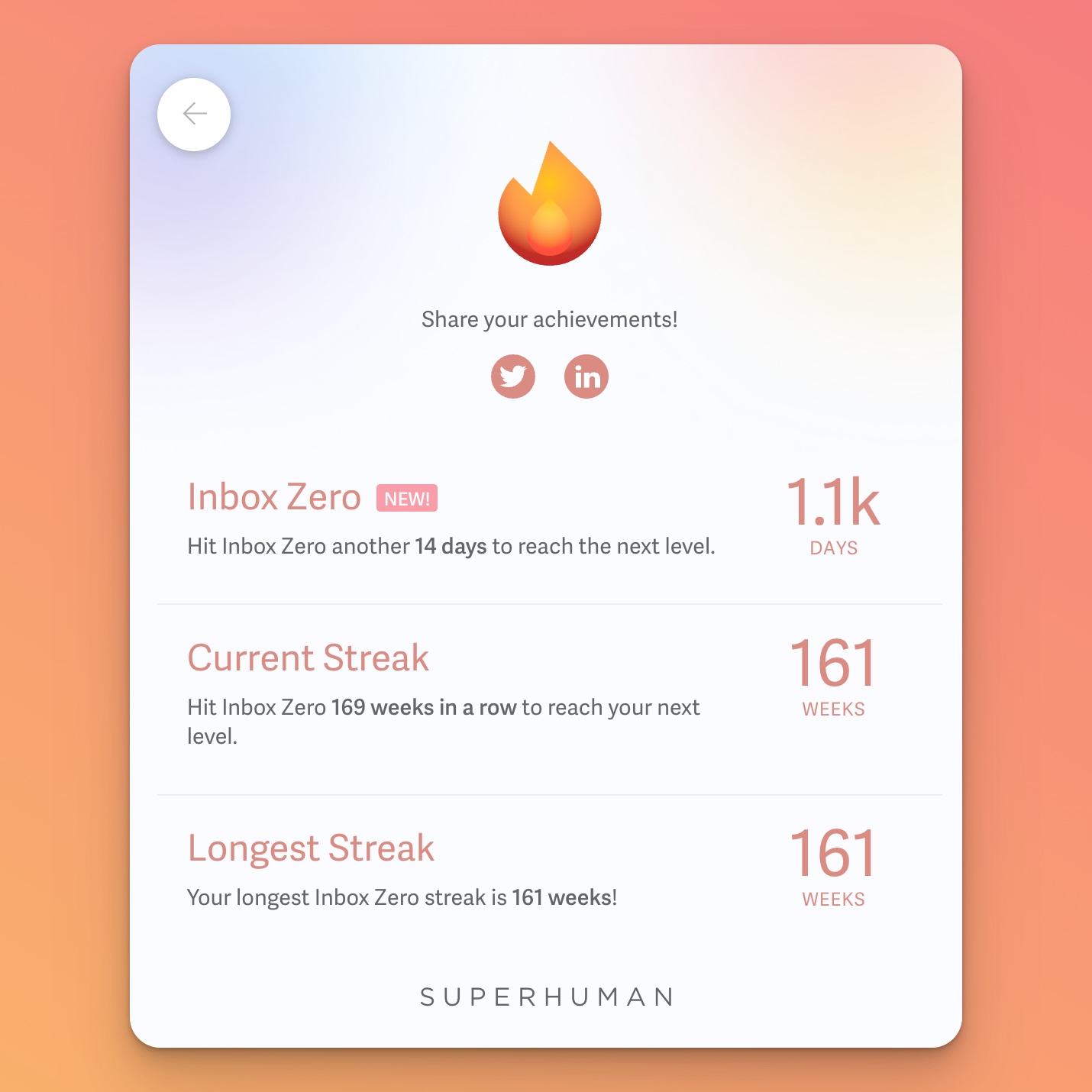
You can even download the image if you want.
This is a purposeful design choice to help evoke joy in your everyday experience of using Superhuman. This might seem different than other software you use, but those small design choices are what makes high quality software like Superhuman delightful to use.
The Superhuman team writes about these design choices as they focus on borrowing elements from game design, but not gamification.
3. AI Features
Both Superhuman and Gmail have AI features but they differ in their maturity and availability.
I’ll explain.
Gmail
Google’s generative AI tool, Gemini, is slowly rolling out to their product ecosystem, but the best AI features in Gmail are currently gated behind an opt-in Beta that’s only available for Google Workspace customers (e.g. people that use Gmail at work).
Here’s a few Gmail AI features you’re probably most familiar with.
Smart Compose
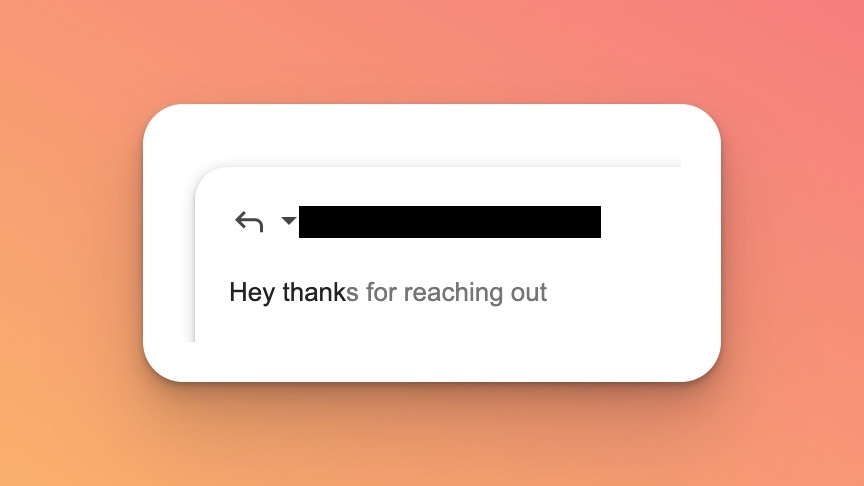
The gray text in the above screenshot was ‘smart composed’ by Google based on what I’ve typed so far.
Smart Reply
Here’s my mom sending me a Youtube video link and Gmail has helpfully suggested some replies.
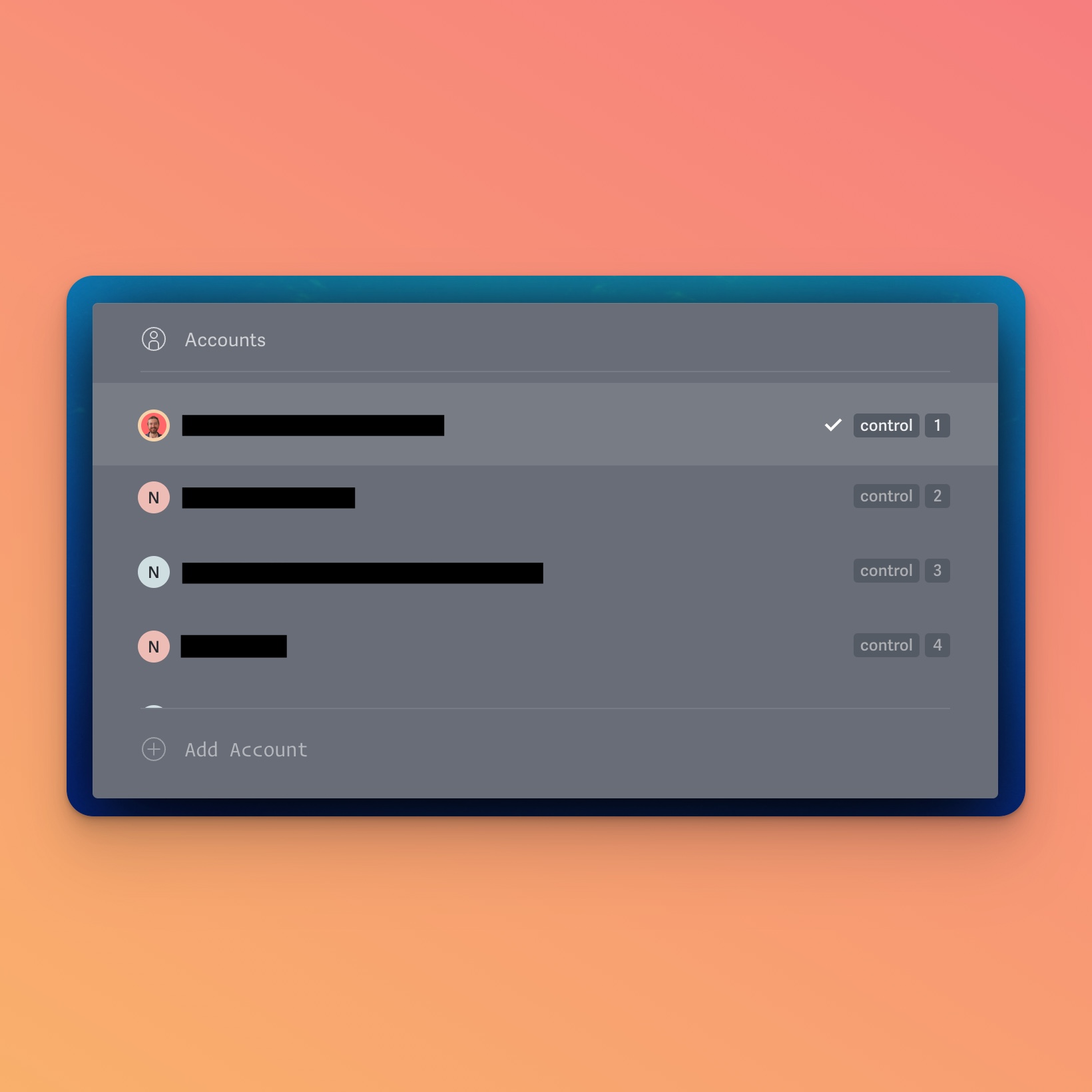
Those are both technically ‘AI Features’, but they don’t cut it in the world of ChatGPT. Here’s how Superhuman’s AI implementation differs from Gmail’s.
Superhuman AI
Superhuman now has a version of Smart Reply that I like much better, called Instant Reply.
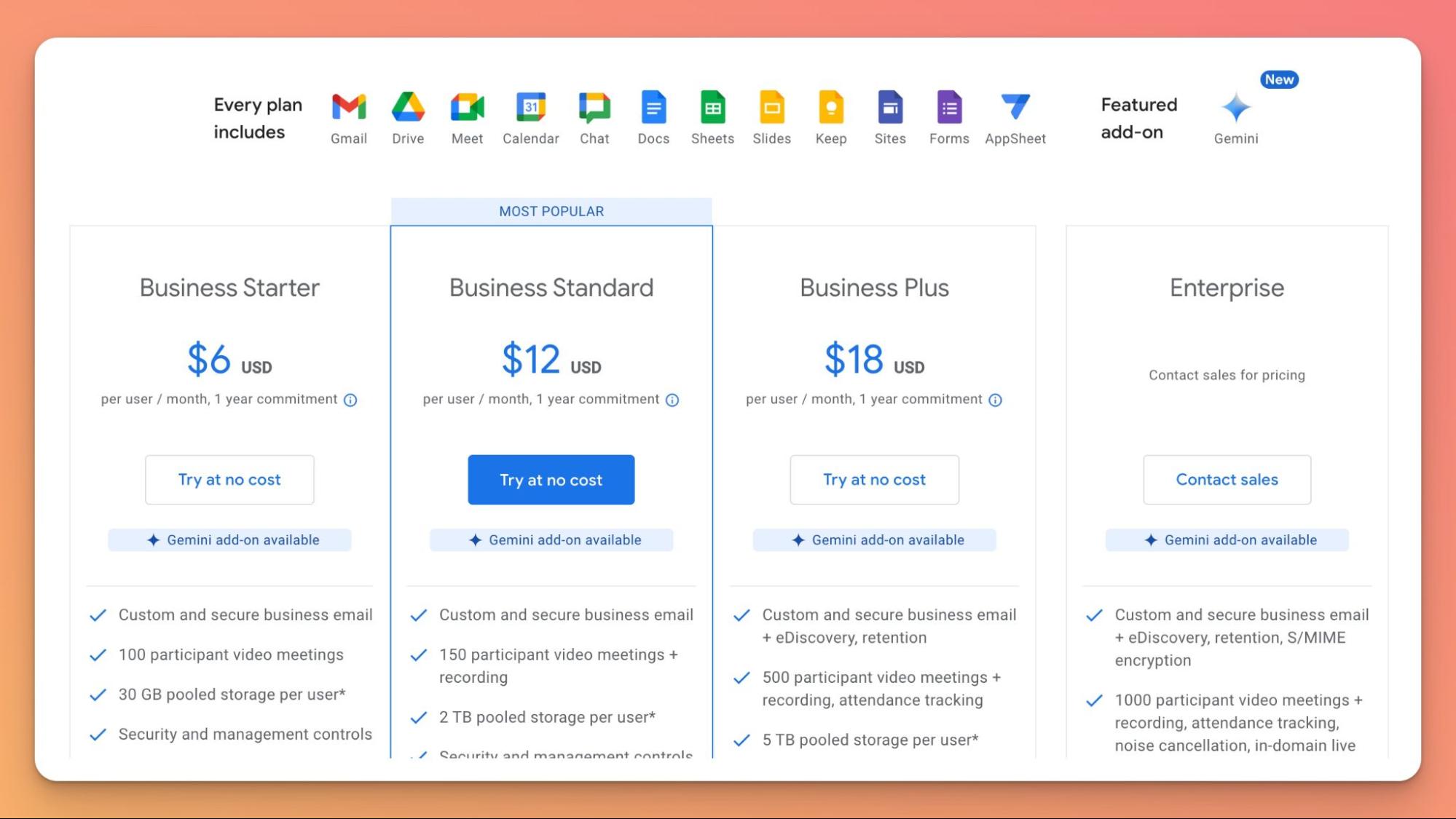
Superhuman presented me with three ways to start a reply to my Mom:
- Interesting
- Will check
- Thanks
Hovering over each option gives you similar pre-written options to kickstart your reply. The only complaint I have is that it didn’t realize the sender was my mom and it addressed her by her first name, when I would’ve ended that email with ‘Thanks for sharing, Mom!’.
Superhuman AI is not enabled by default, you have to opt-into it which I believe is the right thing to do. As a user you should be fully in control of letting AI access your email content.
Once you’ve enabled AI, it asks you for a bit more information about you like:
- Job Title
- Company Name
- Company description
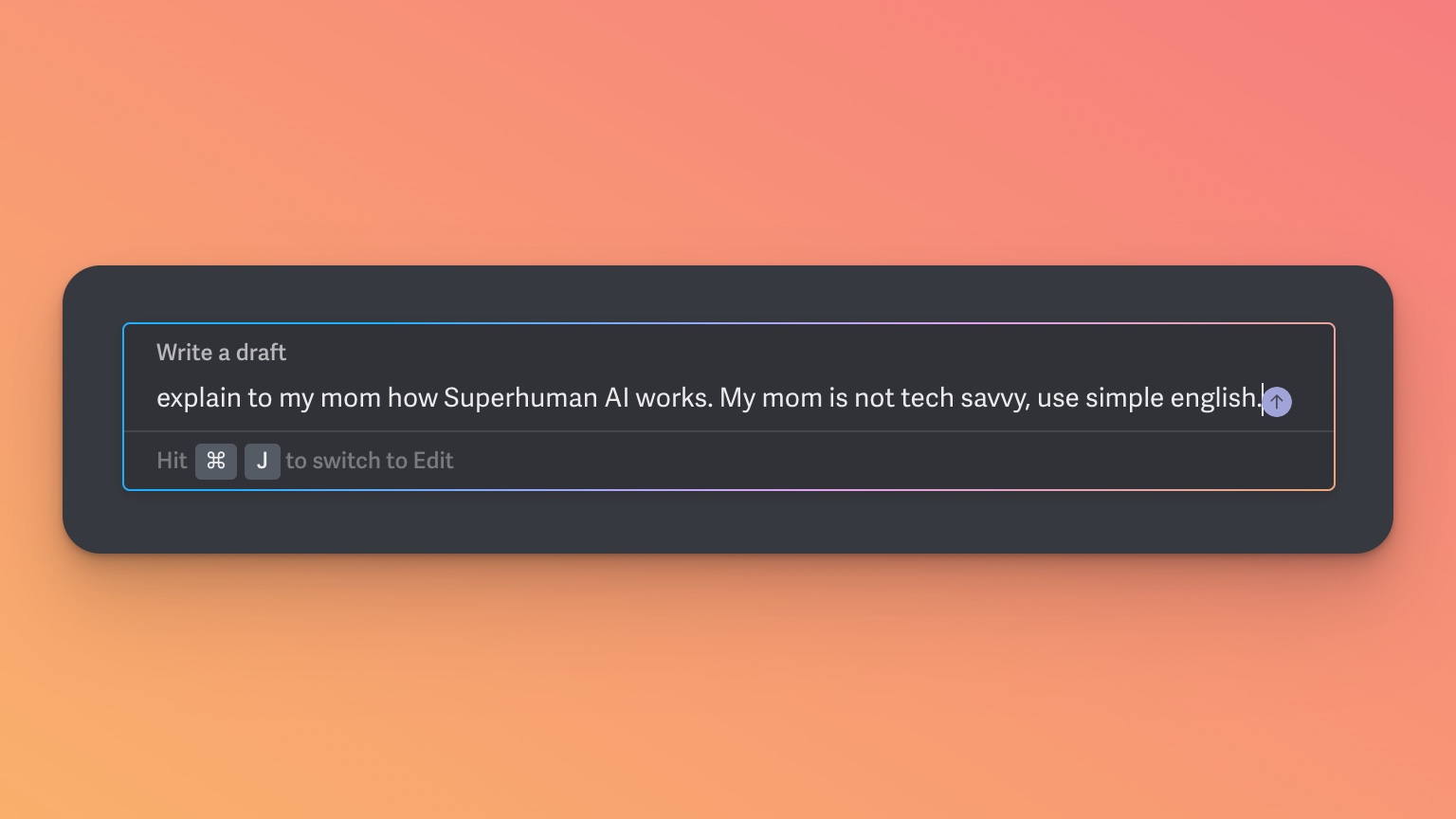
This helps the AI compose more contextually relevant responses.
You can trigger Superhuman AI inside any email by typing Cmd-J.
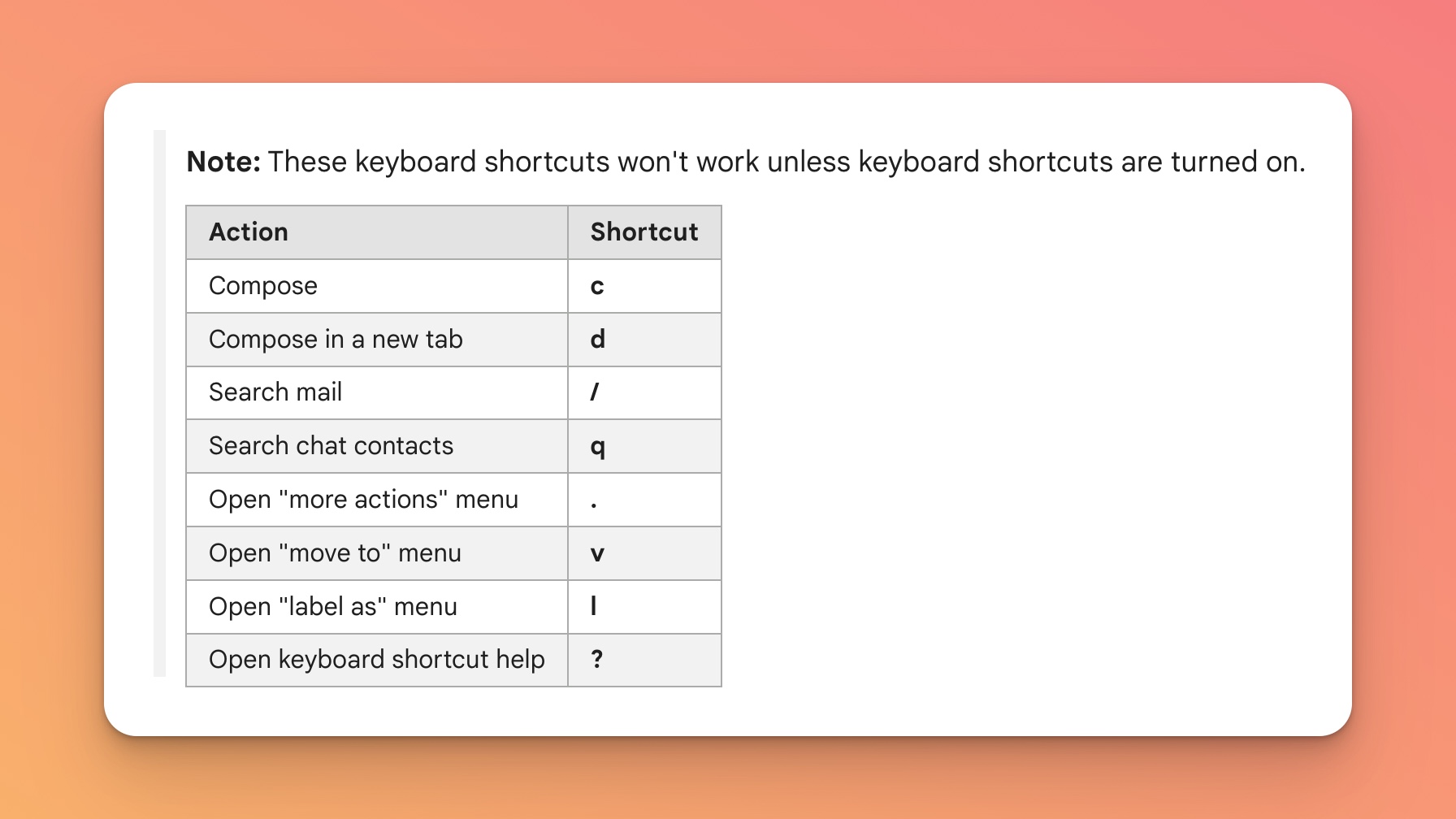
I asked Superhuman AI to compose an email to my mom explaining how Superhuman AI works, using simple English.
The first attempt was a little wordy, so I had Superhuman shorten it.
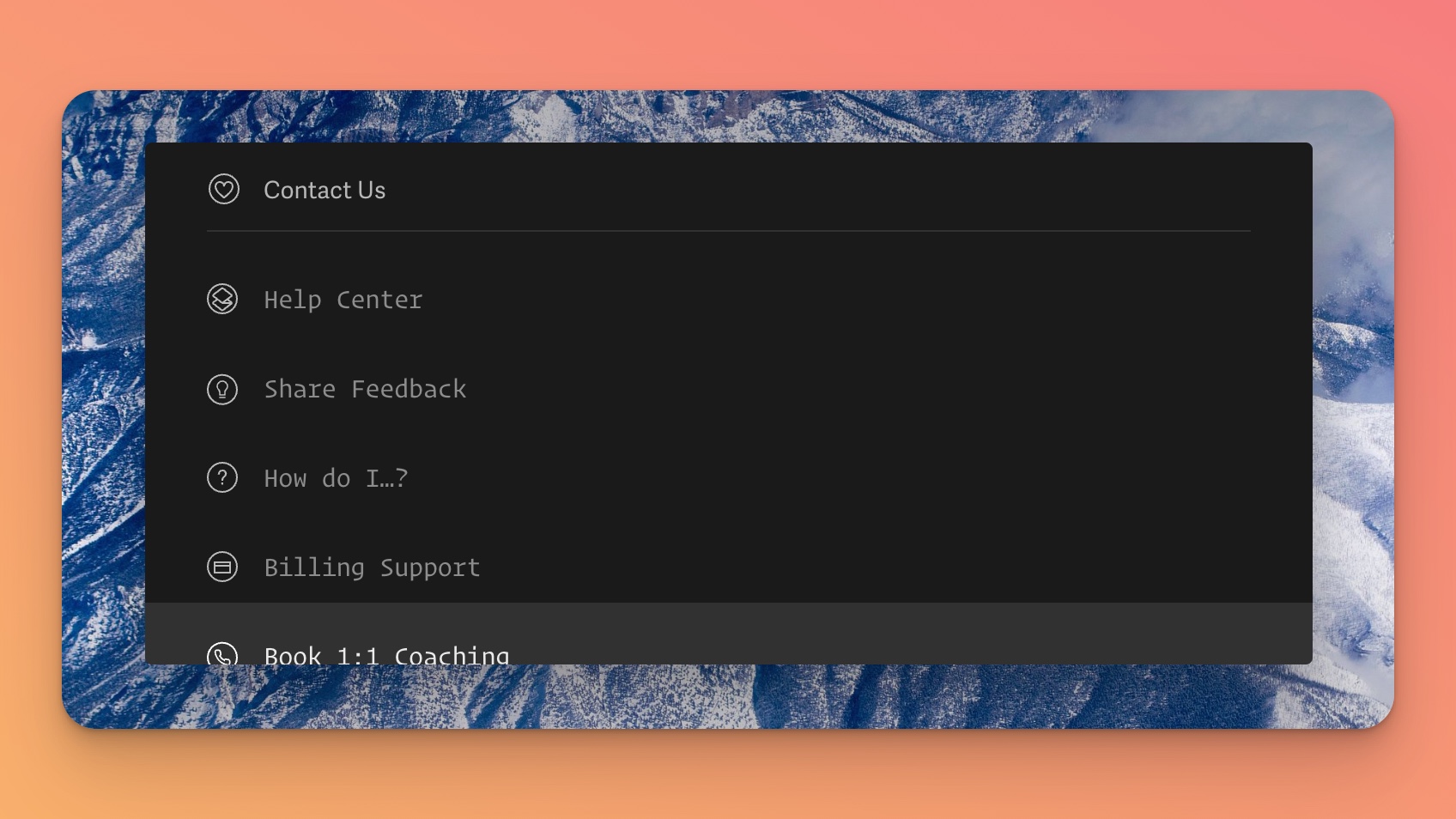
Here’s the final version.
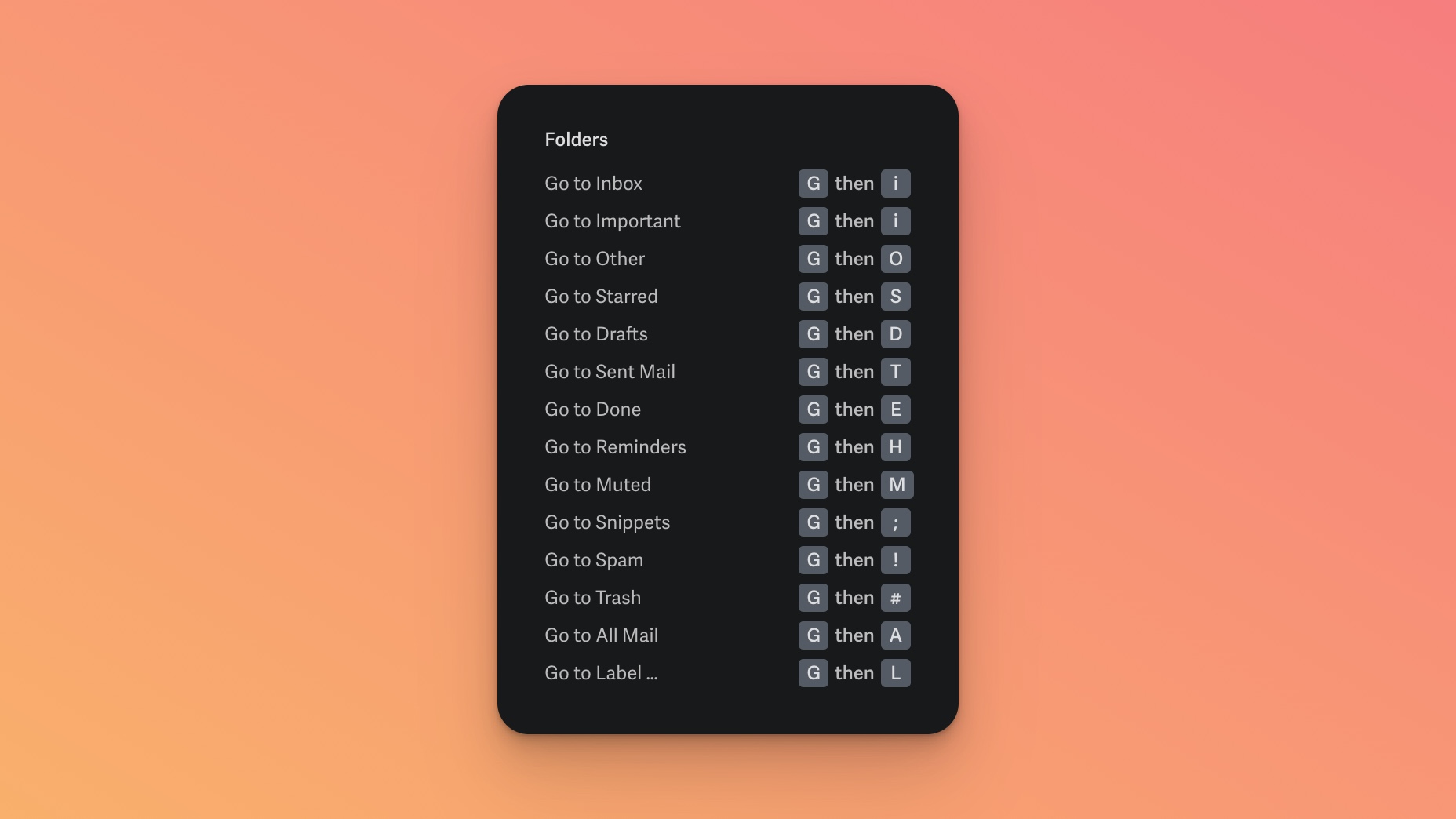
Each AI-generated response you get has pre-selected options for you to refine the output. You can:
- Accept
- Retry
- Improve writing
- Shorten
- Lengthen
You don’t have to start with an AI-generated content either. My favorite use of AI in my email workflow is to have it shorten and clarify a long email I’ve written to simplify it.
4. Account Switching
In my work as a full-time growth marketing consultant I have a lot of email accounts.
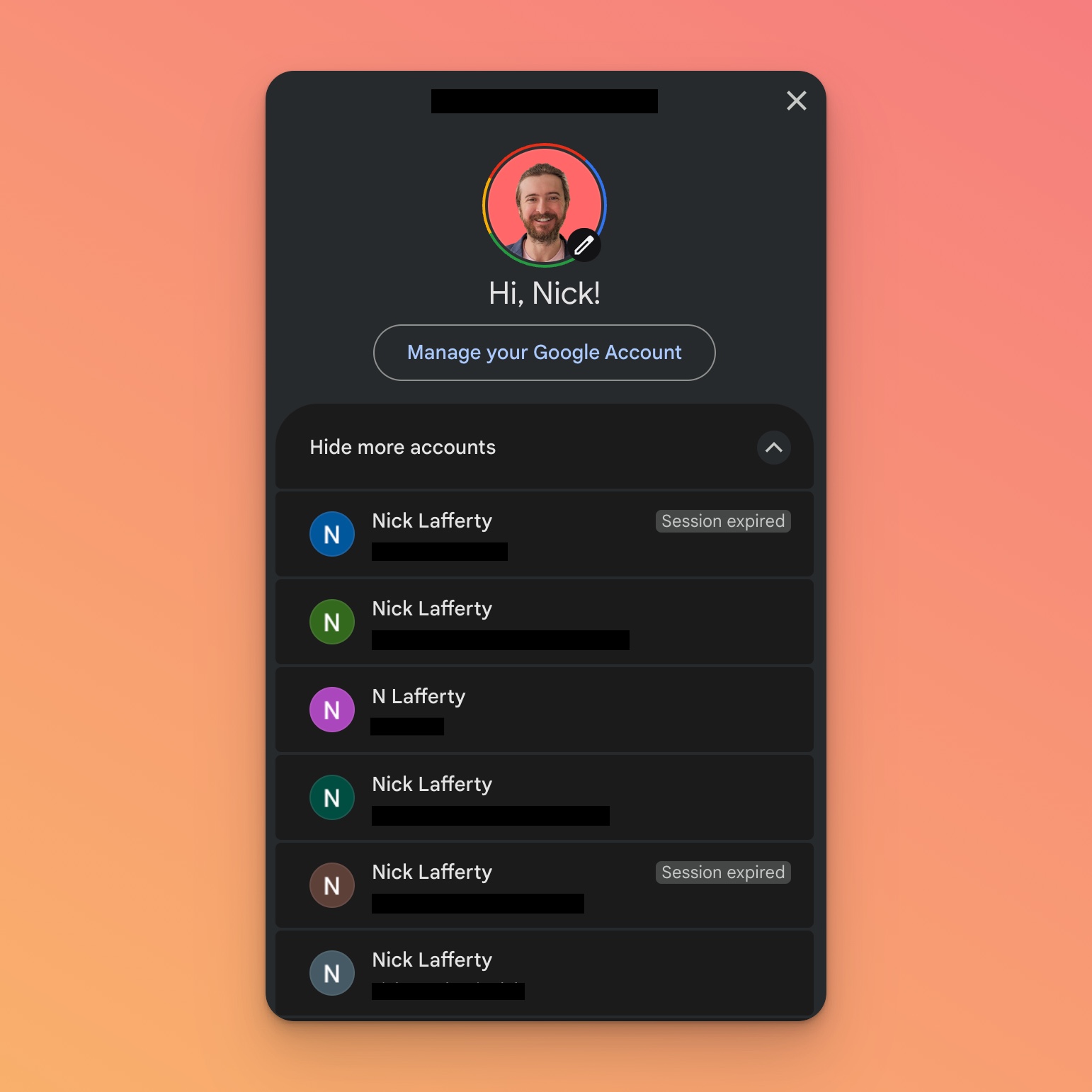
Here’s how I manage these in both native Gmail and in Superhuman.
Gmail
Managing more than one additional email account in Gmail is painful.
I used to have what I called the Gmail sandwich in my web browser:
- A tab for my Personal Gmail
- A tab for my work calendar
- A tab for my Work Gmail
Any more than that is very cumbersome to manage as you’re constantly switching accounts.
Superhuman
Superhuman makes account management super easy with hotkeys. This works for Outlook accounts too, not just Gmail.
Bonus: You can manage as many accounts in Superhuman as you want at no additional cost.
Here’s what it looks like for me.
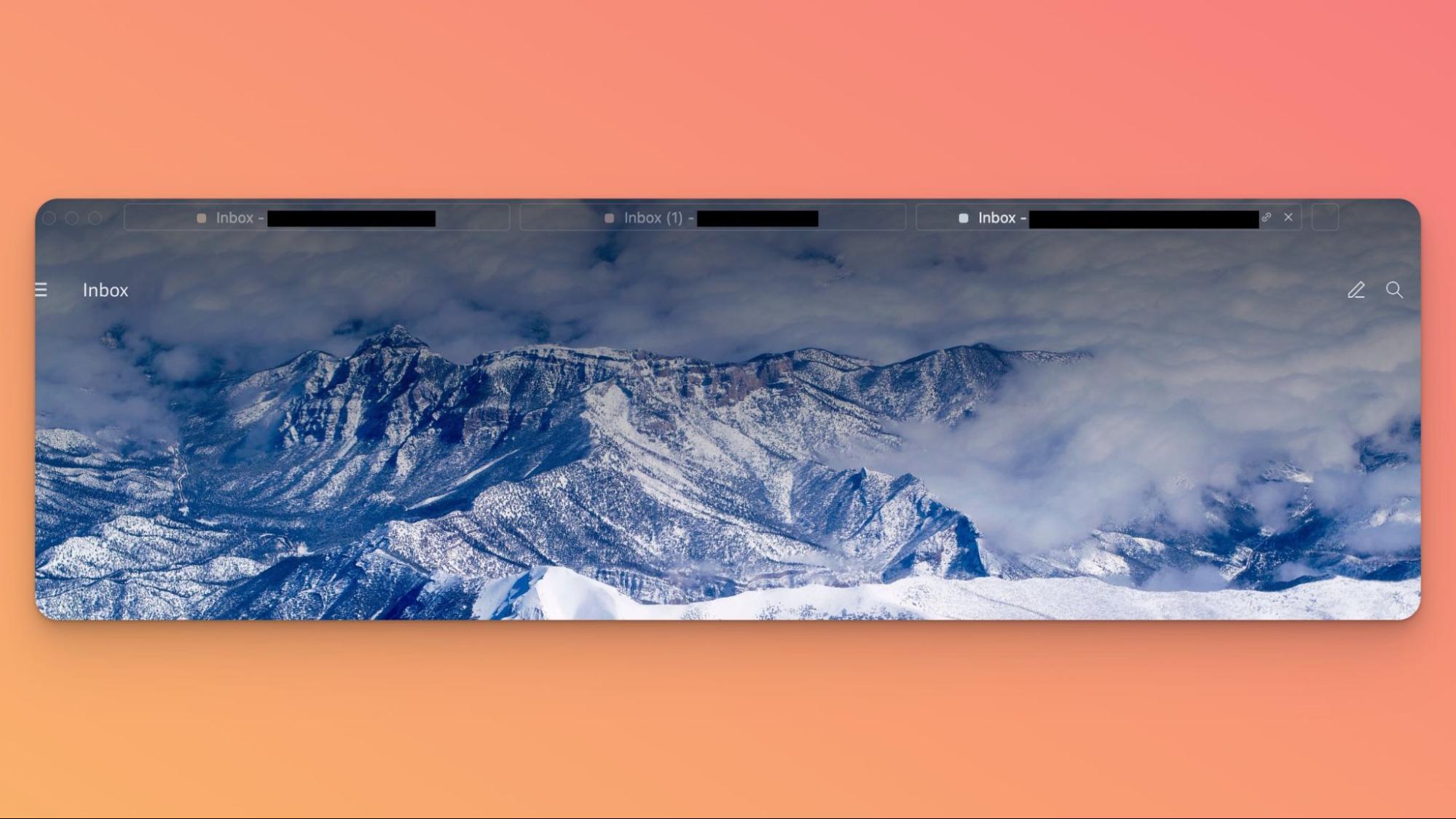
I can swap between accounts with, you guessed it, hotkeys! It takes a second for me to cycle through all my email accounts.
You can also keep each account open in a tab within Superhuman.
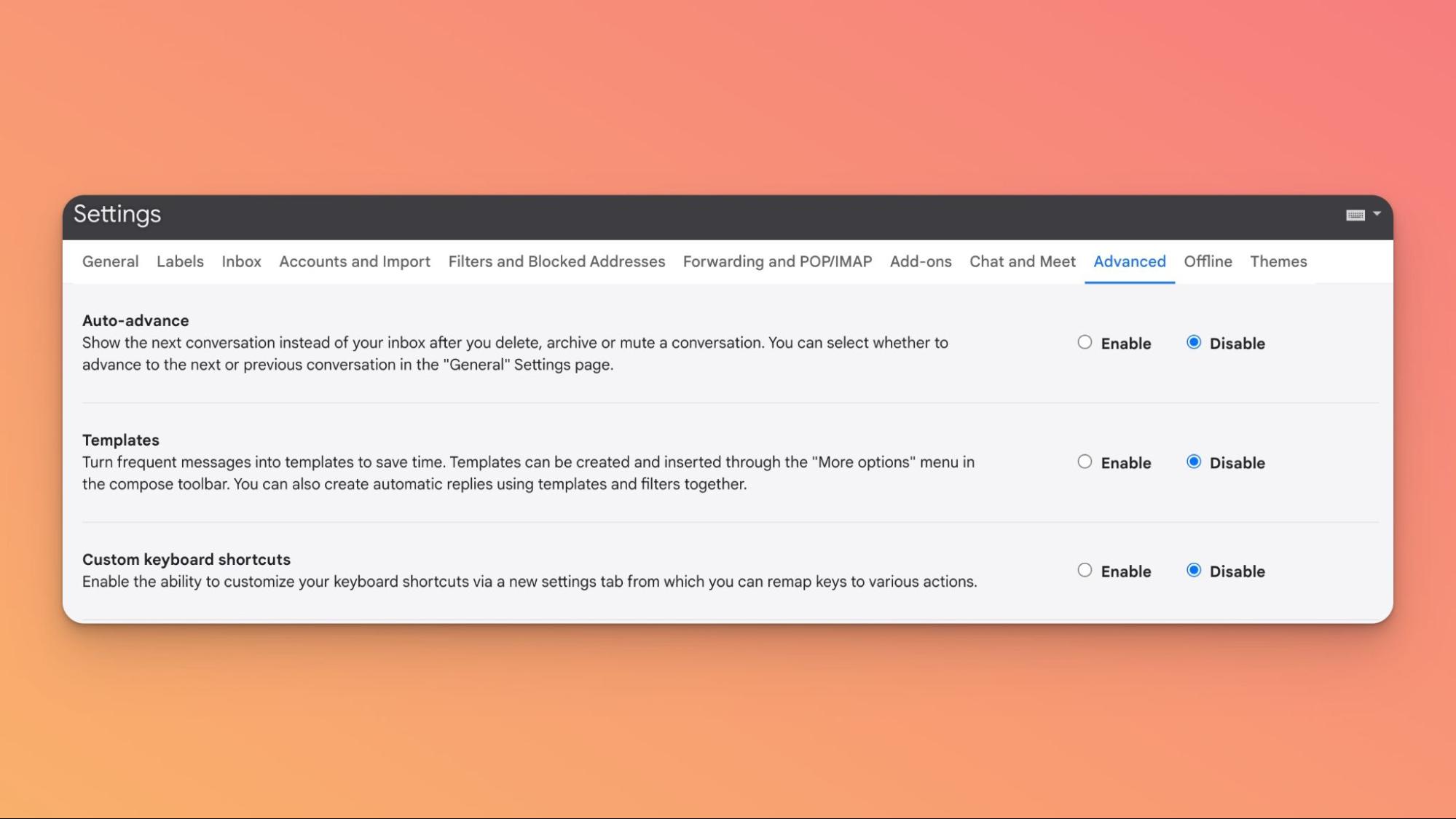
Multiple account management is one of the core features that makes Superhuman worth it to me. I literally can’t afford to miss an email from my clients, and with Superhuman I never have to worry about it.
5. Support
Gmail
Good luck getting a real human to help you with Gmail. The free Gmail app has no support beyond the public documentation that Google provides.
If you want to connect a custom domain and get access to proper support then you’ll need to purchase Google Workspace which starts at $6/month if paid annually. This is best if you need more advanced business features but you still won’t have access to a great support team.
You know what else Gmail doesn’t provide? 1:1 coaching on how to best manage your email.
Superhuman
In contrast to Gmail, Superhuman has a proper support team and they’re just an email away.
Seriously, you just email them or call up the help center directly from the app.
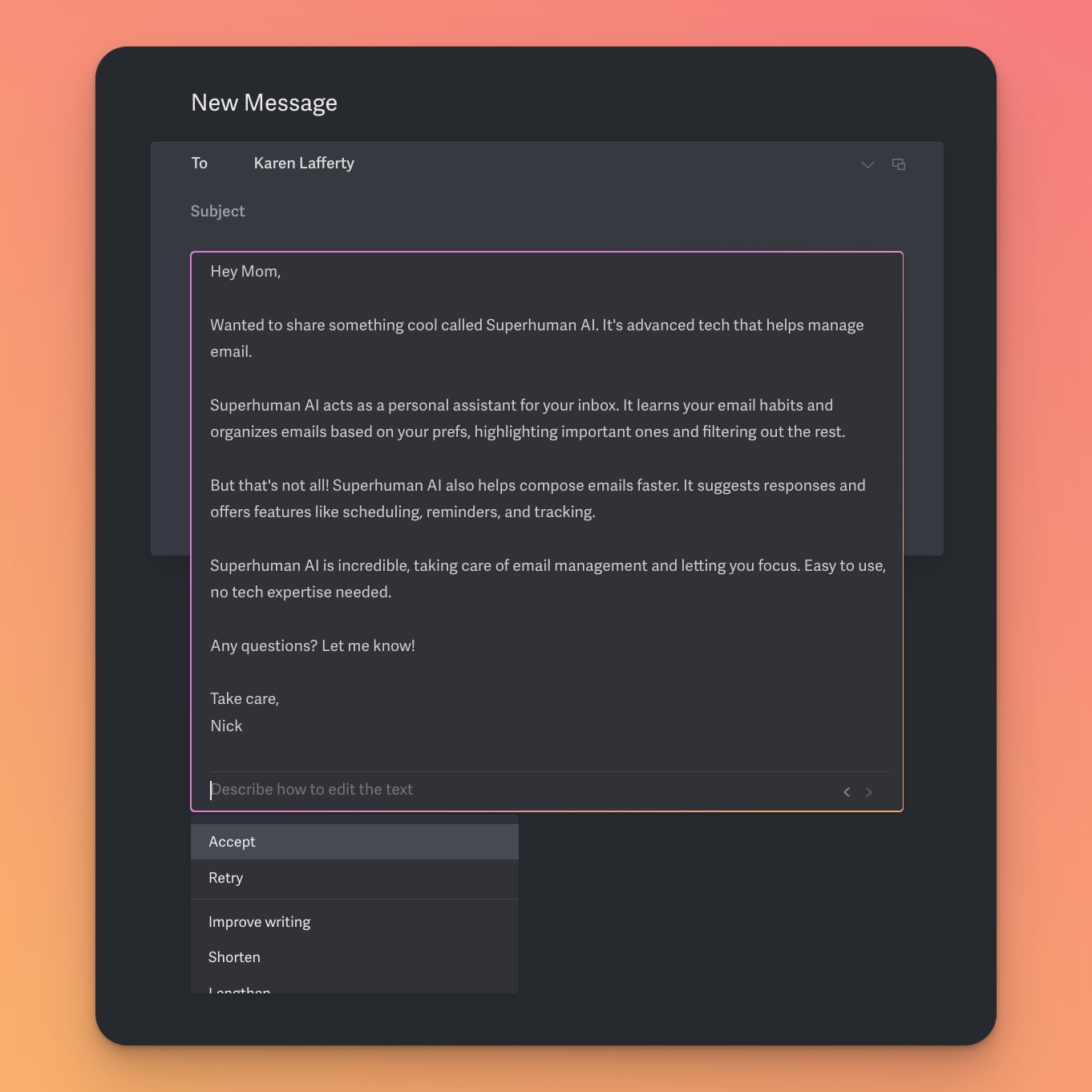
And if you need even more help, Superhuman’s team offers complimentary 1:1 coaching. I personally went through this when I first onboarded many years ago, and their email experts will show you around Superhuman and help you build a system that gets you consistently to inbox zero.
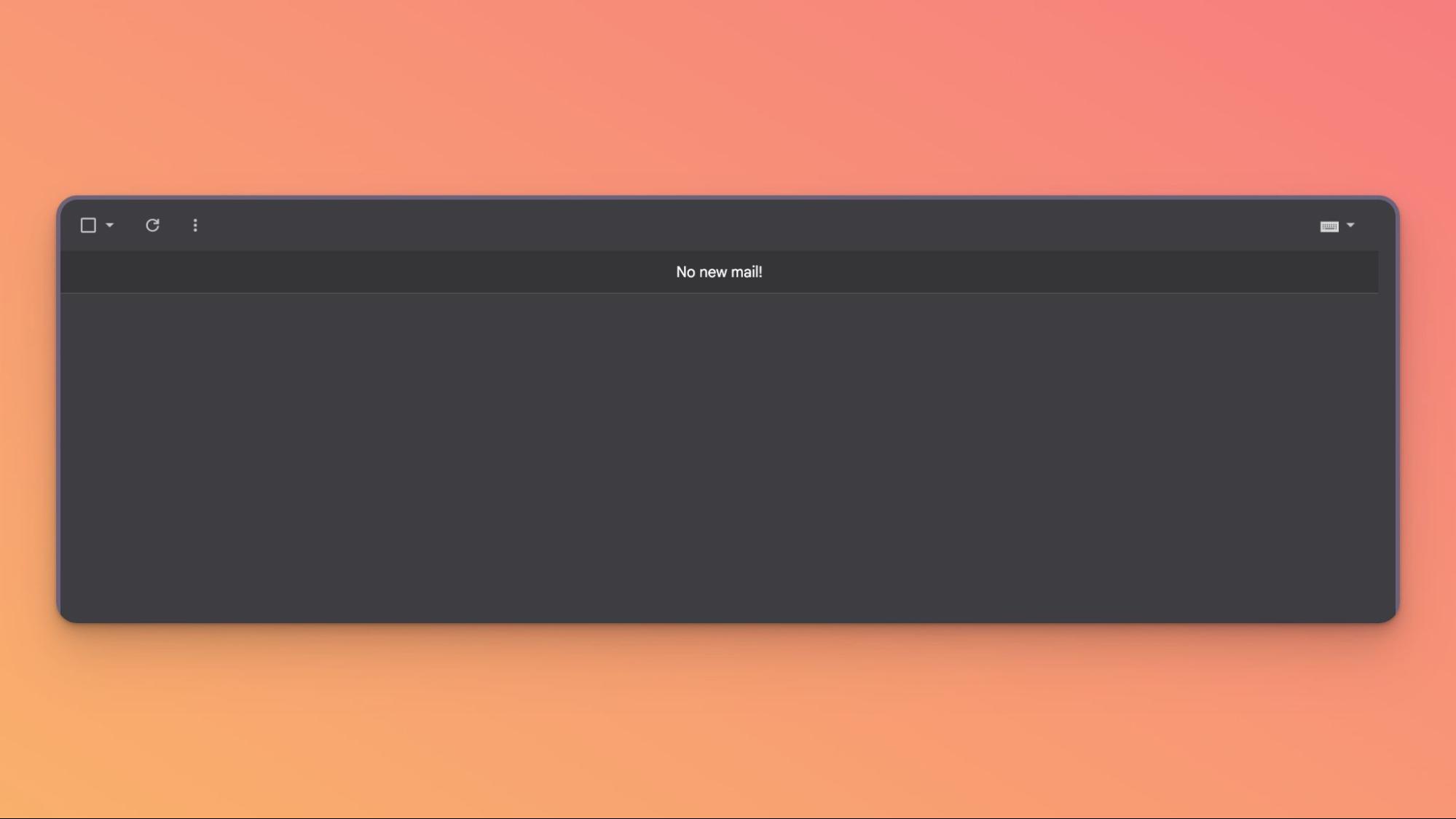
This type of white glove onboarding is very unique and it’s absolutely worth taking advantage of.
6. Pricing
Last in our Superhuman vs Gmail comparison is price.
Gmail
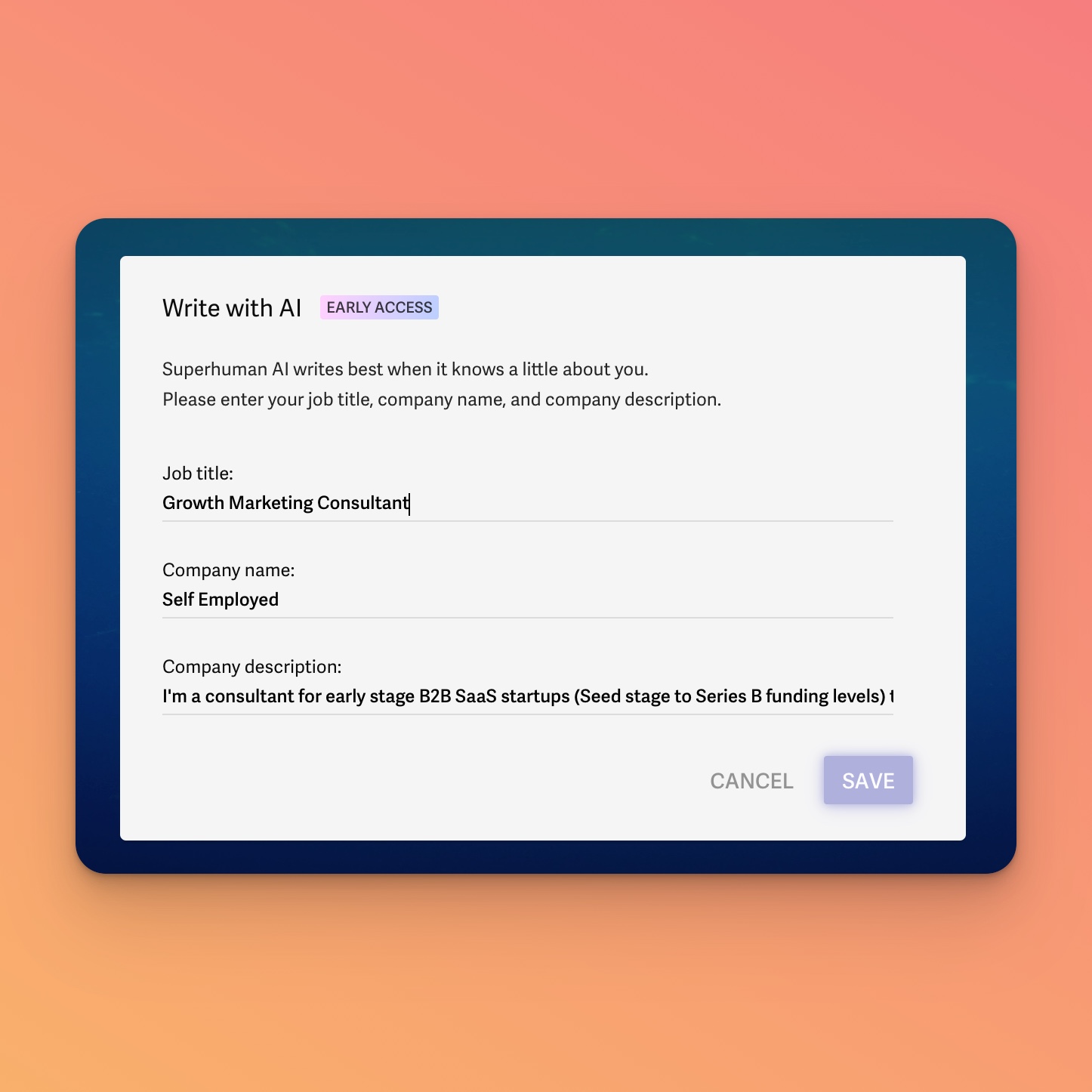
Gmail is free for everyone. You can create an unlimited amount of inboxes that use the free @gmail.com domain.
If you want a custom domain, then you have to use Google Workspace which starts at $7.20/month. But this doesn’t give you access to their AI features yet, those cost extra and are only available with annual commitments.
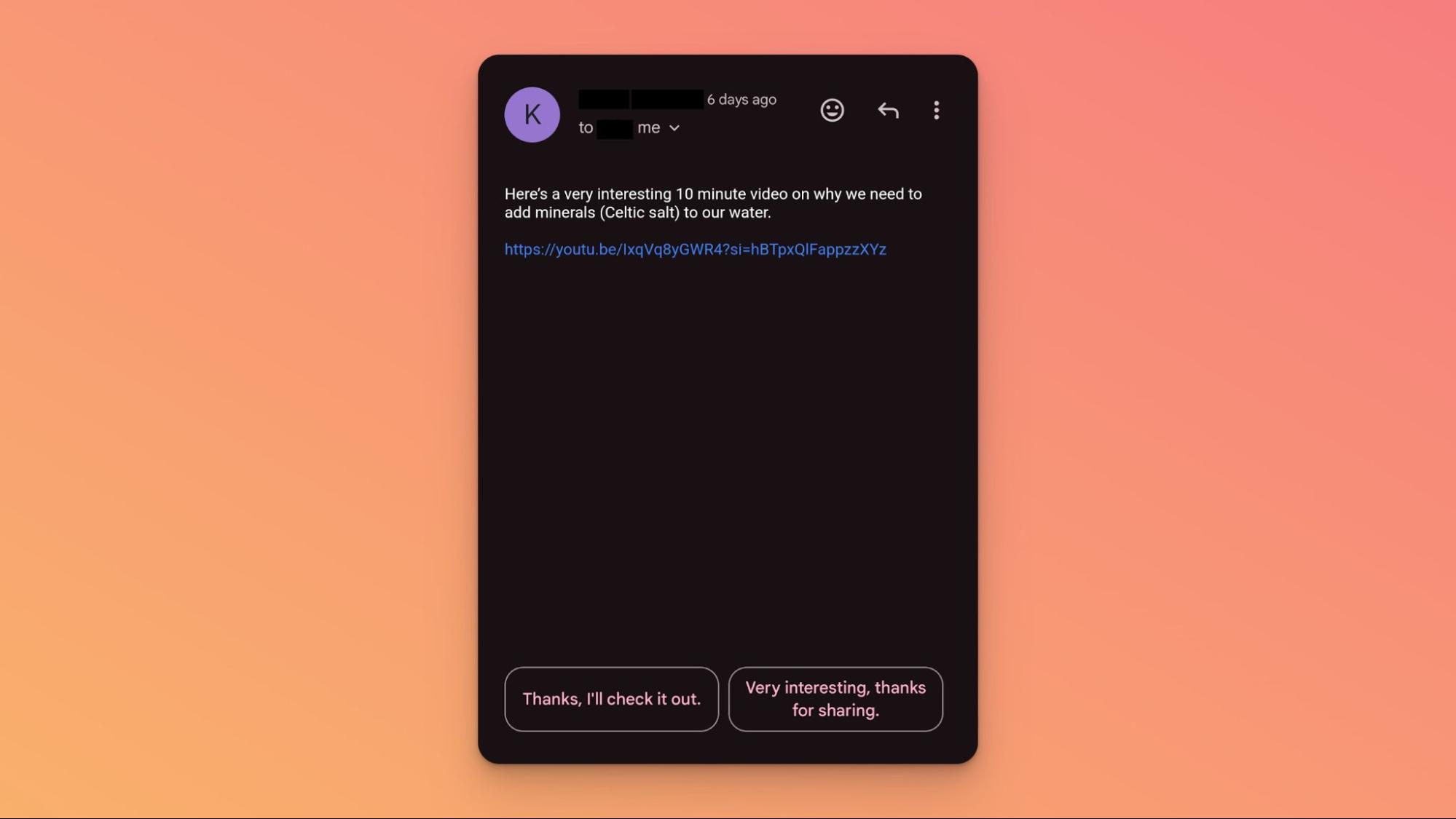
Between Google Workspace and Gemini, you’re looking at a minimum of $312 for an annual plan of Google Workspace with Gemini.
Superhuman
Superhuman costs $30/month, which might seem pricey if you don’t find value in the features I highlighted here.
As someone with a lot of email and a business that depends on having happy clients, that cost is easily worth it to me for access to:
- Fast account switching
- Intuitive shortcuts that are enabled by default
- AI features that don’t cost extra
Gmail is Free. But how much is your time worth?
Gmail is great for some people, Superhuman shines for people who need to get through a lot of email in an efficient way.
And there are a lot of people that love Superhuman, including myself.
I’ve hit inbox zero for over 1,100 days in a row.
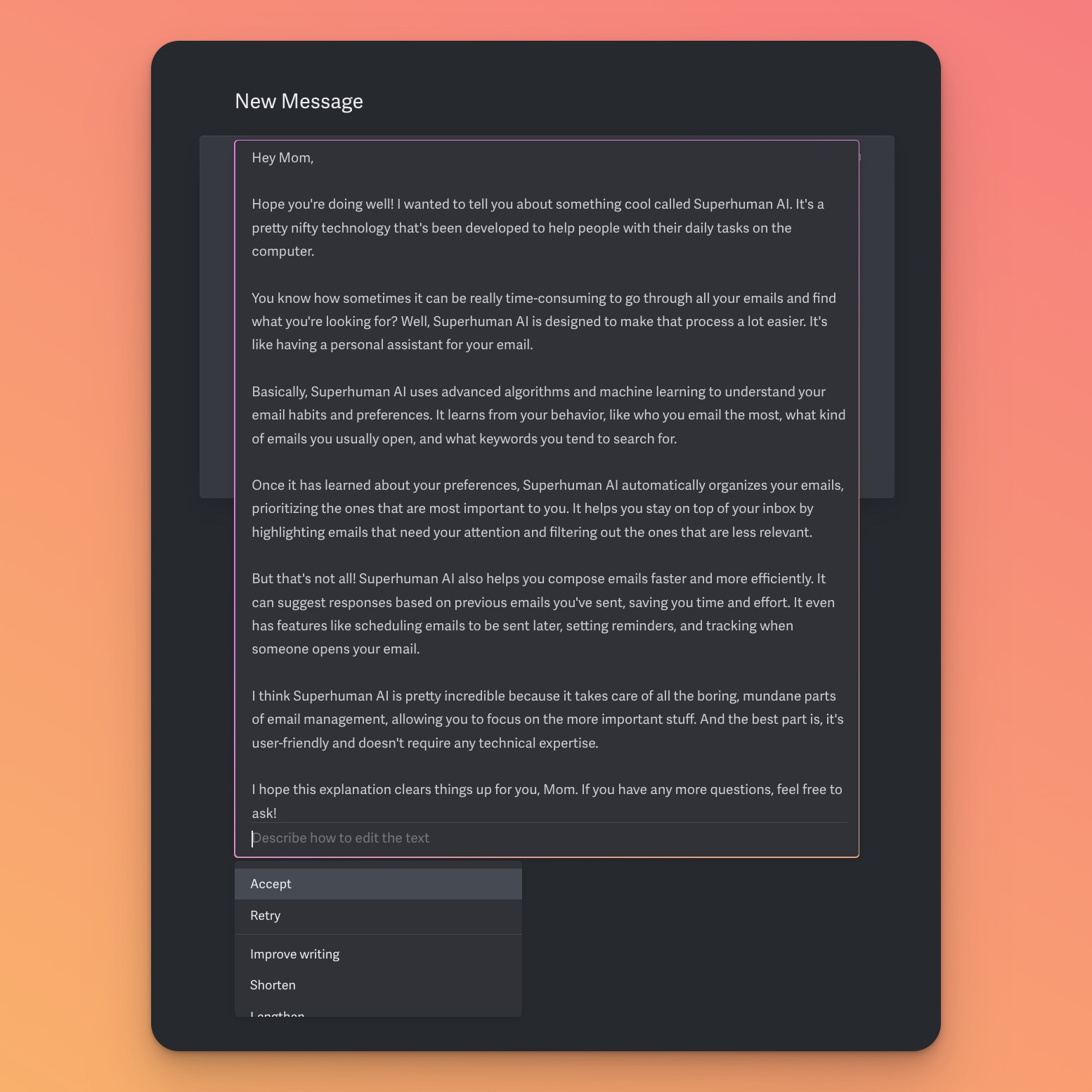
Superhuman is great for:
- Busy people with a lot of emails to manage
- Enterprise companies that want to make their entire workforce more efficient
- Customer Support or Sales Teams whose jobs are directly tied to revenue streams
- Superhuman just shipped Salesforce & Hubspot integrations!
But Superhuman isn’t for everyone. It’s maybe not a good fit for you if:
- You don’t have a lot of email to manage
- You’re not juggling many different inboxes
- You don’t have Gmail/Outlook as your inbox provider
If you need to tame your inbox then give Superhuman a try.
You can get a month free by clicking the button below.
